mpv is blazing fast
While mpv is extremely minimal in its design, this is exactly what makes it run so fast and smooth. Got a PC already struggling enough with just booting? mpv is for you. But even if this is not the case, mpv has other features to win you over, such as very accurate video output and keyboard-driven controls. Let's take a second and compare mpv to one of the most popular video players: VLC
mpv vs VLC
The first and most obvious difference between the two is the user interface:
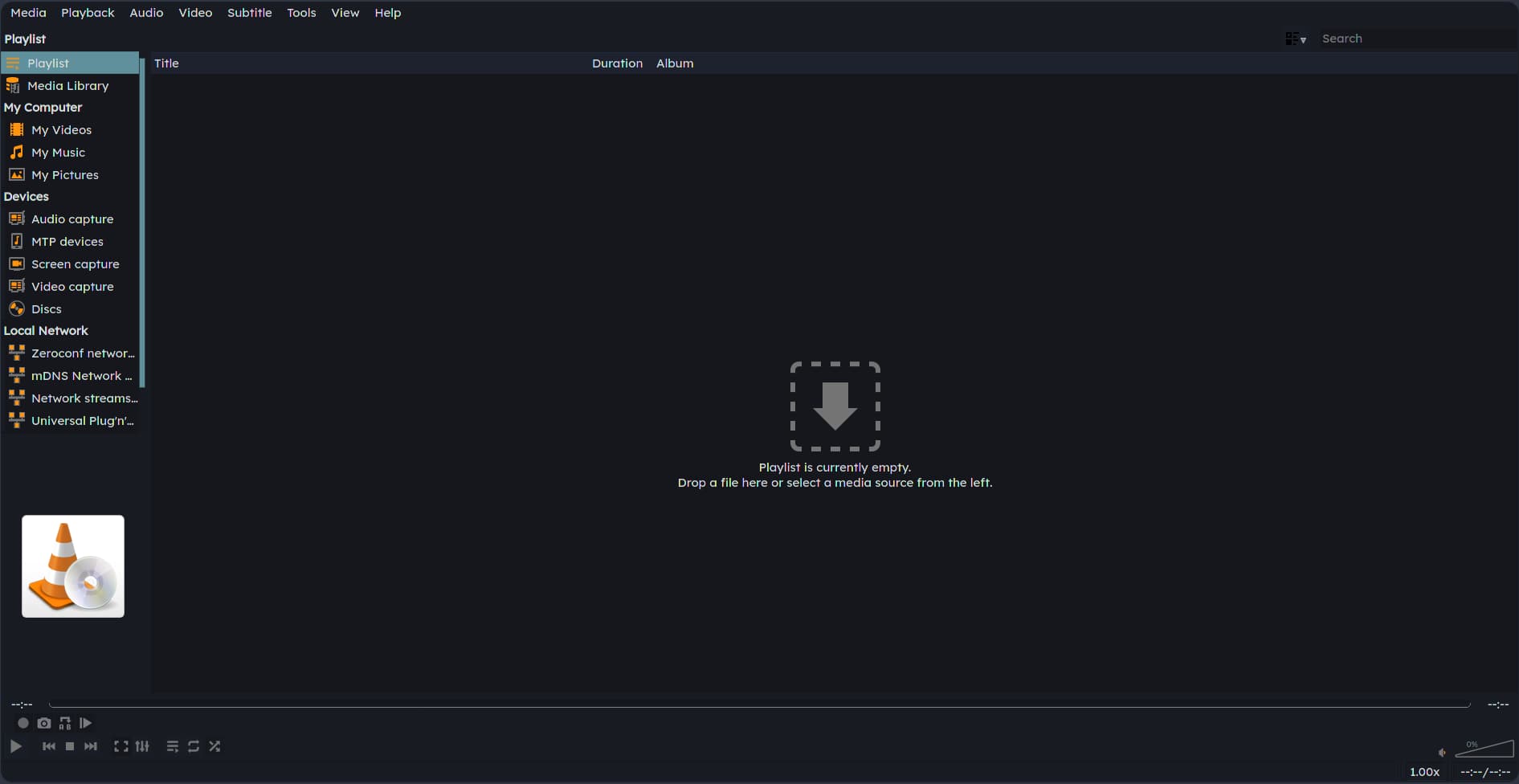
The moment you open VLC, you're greeted with a myriad of buttons and options. From a beginner's perspective, this is very helpful, but starts holding you back once you get ready to dive in a bit deeper.
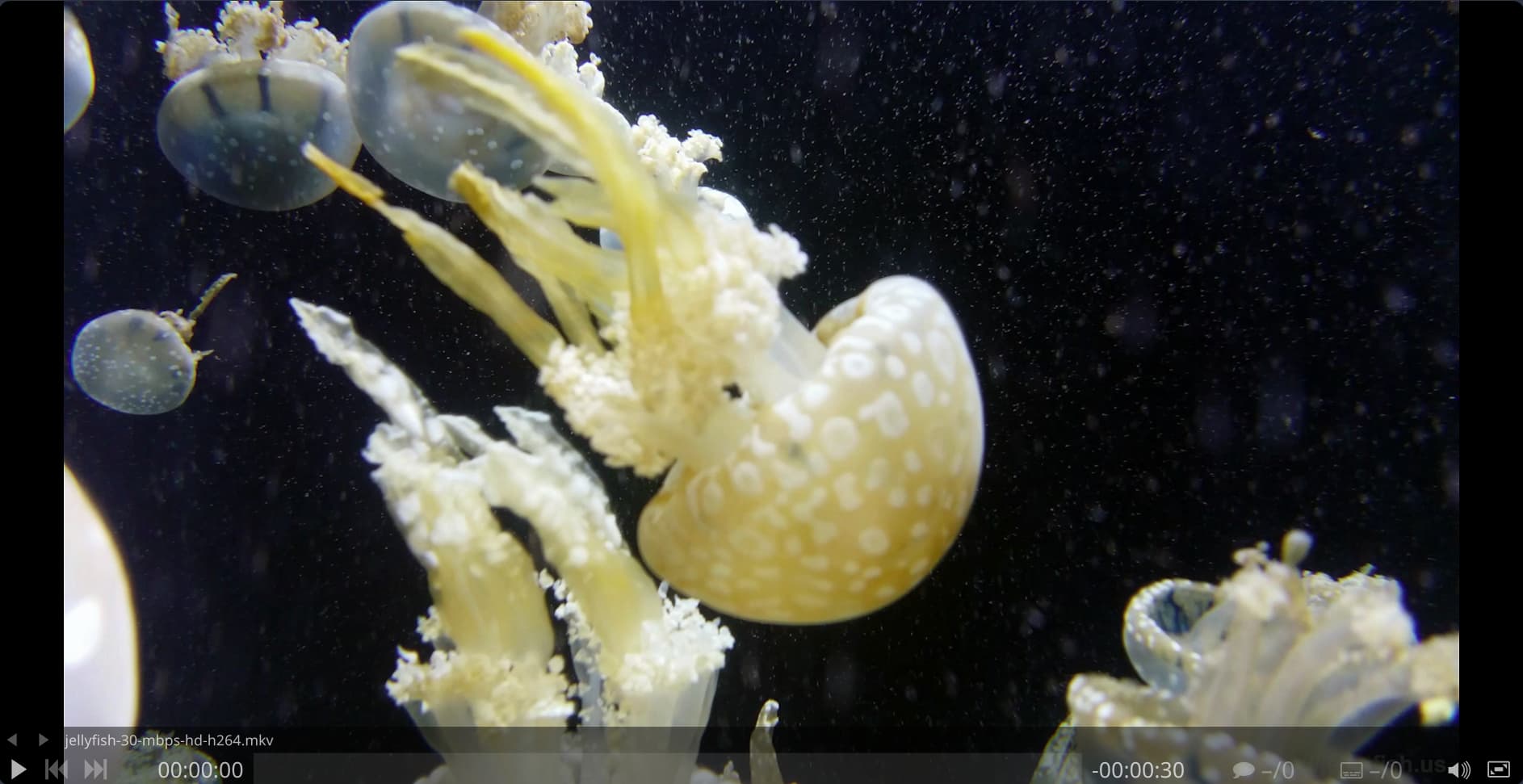
What mpv shines at is obviously not its user interface, which can be described as rudimentary at best. But even if you're just starting out with mpv you will be able to find your way around its UI. Even so, you should sooner or later look into what actually makes mpv special: The keyboard-driven controls.
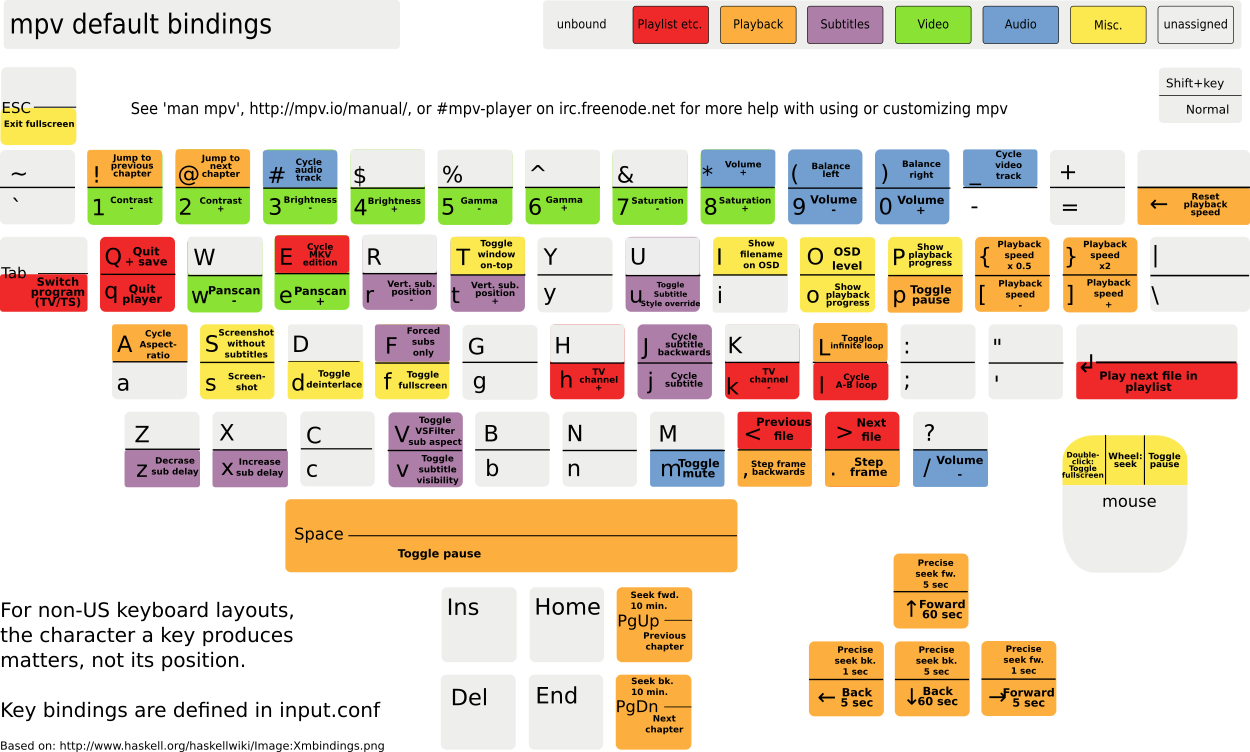
I know it's a lot to wrap your head around, but trust me - the keyboard shortcuts are more intuitive than you might think. And once you get the hang of them, your watching experience will be a lot more pleasant.
Last but not least, it is also about visual quality. Aside from the fact that mpv offers countless options for customization, VLC by default messes up video colors. Take a look at this comparison to see it for yourself. The first screenshot is the one from VLC, while the second one was taken within mpv. You can switch between the two screenshots using the arrow keys.
If I still didn't manage to convince you, and you absolutely don't want to put in the effort required to set up and use mpv, then go ahead and stick to VLC. In all honesty, it's not a bad video player. It's just that it's not the best.
Recommended mpv settings
Whether you're watching movies, TV series or anything else really, by tuning your settings you can improve the visual quality and overall experience with mpv. Configuring the dozens of options of mpv is done within the mpv config file called mpv.conf. For information on where to find the config file, you can take a look at this.
For better defaults, add this to your mpv.conf:
#########
# Video #
#########
# Uses GPU for video output
vo=gpu
# Enables better upscalers
# Skip this if your PC has a weak GPU and you experience playback issues.
profile=gpu-hq
# Deband filter
# Enable this if you watch anime.
deband=false
# Range 1-16. Higher = better quality but more GPU usage. >5 is redundant.
deband-iterations=2
# Range 0-4096. Deband strength.
deband-threshold=35
# Range 1-64. Range of deband. Too high may destroy details.
deband-range=20
# Range 0-4096. Inject grain to cover up bad banding, higher value needed for poor sources.
deband-grain=5
# Forces showing subtitles while seeking through the video
demuxer-mkv-subtitle-preroll=yes
# External subs don't have to match the file name exactly to autoload
sub-auto=fuzzy
# Subtitle blending in scenechanges (smoother effect)
blend-subtitles=yes
#########
# Audio #
#########
# External audio doesn't has to match the file name exactly to autoload
audio-file-auto=fuzzy
# Automatically insert scaletempo when playing with higher speed
audio-pitch-correction=yes
mpv offers many more options that would go beyond the scope of this article. You can take a look at them in the mpv manual.
Now for the last and most important step: Go and have fun watching videos with your newly configured mpv video player!



